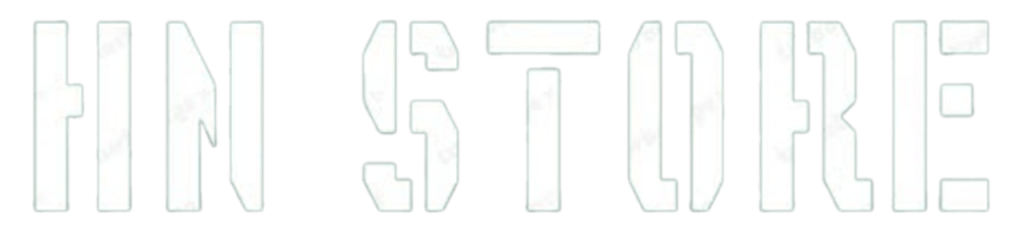Chưa được phân loại
Hướng dẫn cách thu nhỏ màn hình MacBook
Hướng dẫn cách thu nhỏ màn hình MacBook

Trong quá trình sử dụng MacBook, bạn có thể muốn thay đổi kích thước màn hình để xem nội dung rõ ràng và hiệu quả hơn. Dưới đây là các cách phóng to và thu nhỏ màn hình MacBook nhanh chóng:

1. Thu nhỏ toàn bộ màn hình (Scale)
- Bạn vào
Cài Đặt->Hiển Thị (Displays)(Hoặc phím tắt làOption + F1hoặcOption + F2) - Sau đó bạn chọn Scaled -> chọn tỉ lệ thu nhỏ phù hợp

2. Phím tắt:
Cách này tiện lợi khi bạn đang làm việc với trình duyệt web hoặc các tệp tài liệu.
- Phóng to:
Command++ - Thu nhỏ:
Command+-
3. Trackpad:
Tận dụng tối đa chiếc bàn di chuột tuyệt vời của MacBook.
- Bật tính năng: Vào
Cài đặt>Trackpad>Scroll & Zoom> BậtZoom in or out. - Thao tác: Mở rộng hai ngón tay để phóng to, chụm lại để thu nhỏ.

4. Trợ năng (Accessibility):
Tùy chỉnh linh hoạt cho mọi nhu cầu.
Đầu tiên bạn cần bật cài đặt zoom trong Accessibility (Vào Cài đặt > Accessibility > Zoom) và tích chọn vào “Use keyboard shortcuts to zoom”

Bật Cài đặt zoom trong Accessibility
Sau đó bạn dùng Phím tắt để zoom:
- Phóng to:
Option+Command+= - Thu nhỏ:
Option+Command+-

Cử chỉ:
- Chọn phím điều khiển (ví dụ:
Command) trongCài đặt>Accessibility>Zoom.

- Trackpad: Giữ phím
Commandvà vuốt hai ngón tay lên xuống. - Chuột: Giữ phím
Commandvà cuộn bánh xe.
Với những cách trên, bạn có thể dễ dàng điều chỉnh màn hình MacBook theo ý muốn, giúp trải nghiệm làm việc và giải trí trở nên thoải mái và hiệu quả hơn.